Windows 10 tip: More shell shortcuts that offer fast access to system folders

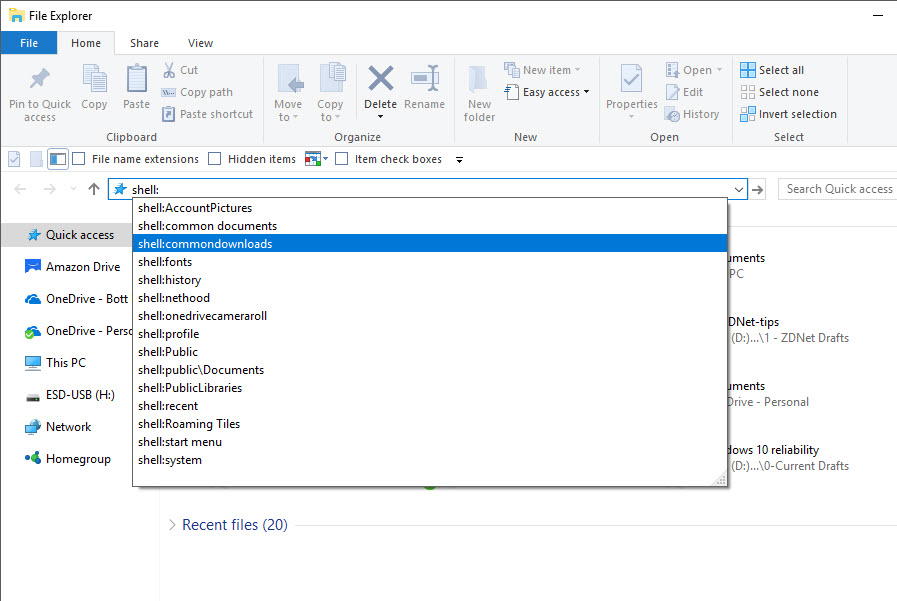
AutoComplete lets you quickly reuse shell: commands you enter in File Explorer's address bar
As I mentioned in a previous tip, Windows 10 includes a group of little-known shortcuts that begin with the shell: prefix and allow you to jump directly to defined system folders. You can enter shell: commands in the Run dialog box, in the address bar of File Explorer, or in scripts.
You can also use a shell:command to determine the location of a folder, which you can then use as the target of a shortcut.
Here are a few more useful locations you can get to using shell: commands.
These three commands open the local folders that are used as default storage for media files:
- shell:My Pictures
- shell:My Music
- shell:My Video
Their corresponding libraries, which typically include those local folders but might also include special-purpose folders from apps, are here:
- shell:PicturesLibrary
- shell:MusicLibrary
- shell:VideosLibrary
OneDrive users can jump straight to default locations in their local OneDrive folder using these shortcuts:
- shell:OneDrive
- shell:OneDriveDocuments
- shell:OneDrivePictures
- shell:OneDriveMusic
- shell:OneDriveCameraRoll
You can use shell: shortcuts to navigate to some common Control Panel locations. Use shell:ControlPanelFolder to open the All Control Panel Items page, sorted alphabetically. Enter shell:ChangeRemoveProgramsFolder to open the Programs and Features page, which lists all installed desktop programs, or try shell:AppsFolder to see an alphabetical list of shortcuts to every installed program and utility.
Finally, use shell:PrintersFolder and shell:Fonts to see a full list of installed printers and fonts, respectively.
PREVIOUS AND RELATED COVERAGE
Make the File Explorer navigation pane work like classic Windows Explorer
In Windows 10, File Explorer's left-hand pane gives preferred status to cloud services such as OneDrive. If you prefer old-school navigation techniques, you can restore the classic hierarchy, with everything in a tree under the Desktop node.
Monitor system performance in real time
Windows 10 has a generous assortment of performance monitoring tools. One of those tools, hidden in Task Manager, can help you watch the performance of a network connection or disk controller in real time.
Pin your favorite folders to the Start menu
Windows 10 includes a well-hidden option that gives you quick access to common folders. This secret shortcut list appears on the left of the Start menu. Here's how to customize that list.
Toggle file extensions and show hidden files with a single click
Tired of digging through dialog boxes to show file extensions and hidden files? Try adding those options from the ribbon to the Quick Access Toolbar so they're always visible.