Android tips and tricks: 10 great ways to boost your phone experience

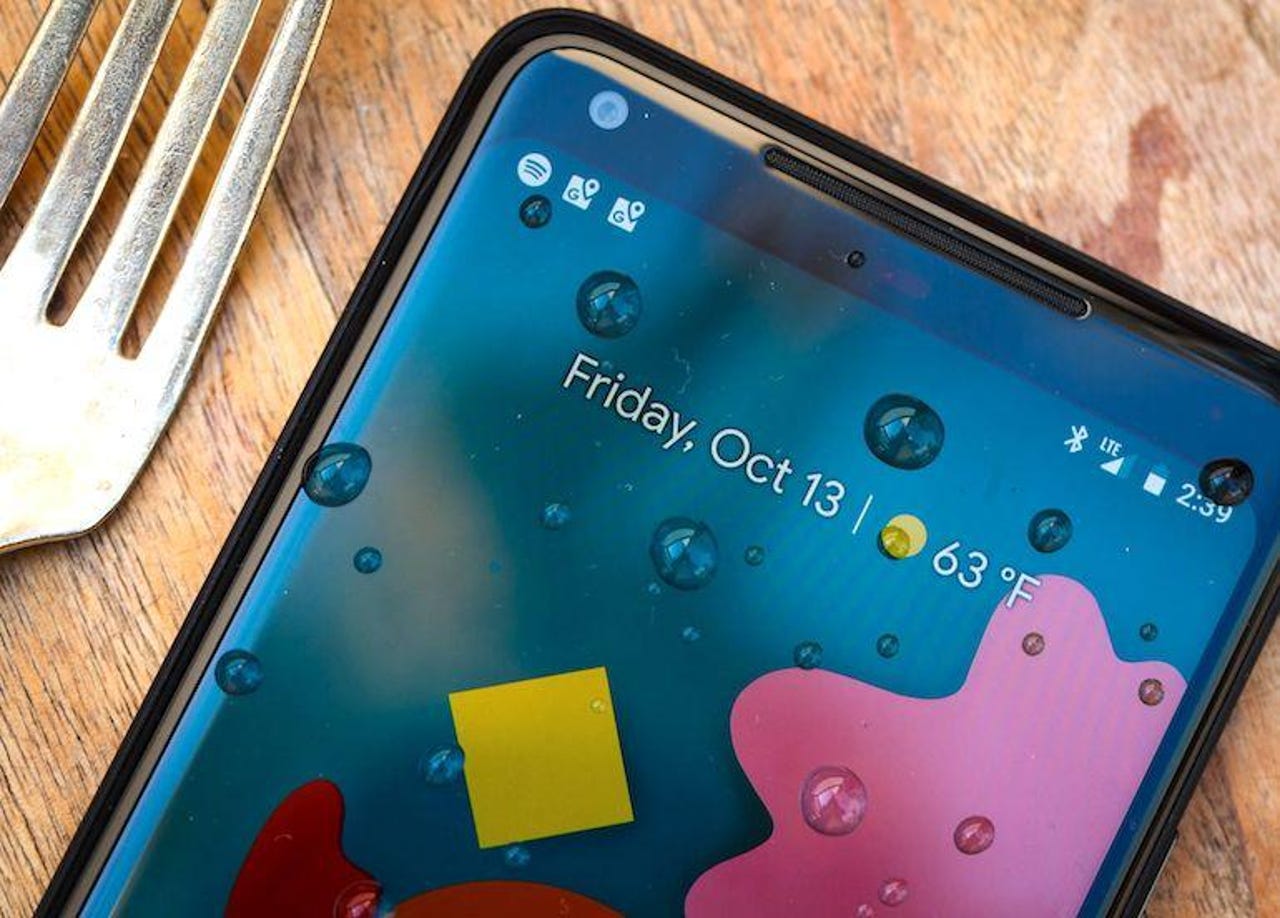
Android Tips & Tricks
With a few simple tips, you can make your Android smartphone life better. These are some of my favorite ways to block spam, stop unwanted calls from annoying me, and keep an eye on just how much data I'm really using.
Stop spam
You can still stop spam calls in their tracks. For a while, Do Not Track seemed to do the trick. I actually stopped getting endless spam calls. Now, most of my calls are spam. There are many spam blockers out there, but Google's built-in spam protecter is great.
To turn it on, go to your Phone app and tap the vertical three dots. From there, go to Settings > Caller ID & spam and turn it on. Google Caller will show the names of companies and services with a Google My Business listing and mark potential spam numbers that others have reported as spam.
You can also mark spam calls that make it through as spam. To do this, go to the Phone app's Recent calls, then tap on the number you want to report as spam, and click Report call as spam and then block. That's one more spammer you'll never see again.
No more data overage bills
Want to avoid outrageous data bills? Then consider using Google's own data traffic monitoring app, Datally. This is a new app. It lets you view your data use and gives you the power to control your background data usage. If you turn on the Data Saver function, you can track your real-time data usage for each of your apps. Think of it as a data speedometer, and you won't be far wrong. You can also block data with one tap if an app's data usage gets out of control.
Finally, it will alert you if you're near a reliable public Wi-Fi spot to help save you from data bills. That can be a really handy trick.
Automatically unlock your phone
Do you want to keep your phone secure and get to it at a moment's notice? Then you should look into Smart Lock. With Smart Lock, you can set your phone so it will stay unlocked if it's on your body, which is what I do; paired with another device, such as a smartwatch running Wear OS (formerly Android Wear); or if you're in a trusted location, like your home or office.
To turn it on, just tap Security & Location > Smart Lock. Enter your PIN, pattern, or password. Pick the option you want, and you're good to go.
Leave me alone!
Ever want your phone to just shut the heck up and leave you alone... but there's this one person -- mom, daughter, husband -- whose call you'll always take? If that's you, you can set your phone so it only rings or beeps when you get a call or text from one of your favorites.
This is a two-step process. First, you set starred contacts for people you'll want to talk with no matter when they call. Then, go to Settings > Sound > Do Not Disturb preferences. From there, click on Priority only allows. Here, your choices will be: From anyone, which is a waste of time; From contact only, if you just want to block calls from strange numbers; and From starred contacts only, if you want to restrict it to calls from very important people only.
I'm sleeping!
Do you hate being woken up by calls in the middle of the night? I know I do. Fortunately, you can also set up a rule from Settings > Sound > Do Not Disturb to keep your phone quiet when you're snoozing. On the Do Not Disturb screen, go to Add more, enter a name for the rule, and then pick the days and start and end times you want to sleep in peace.
You can also set it so alarms will still get through. So, if you also use your phone as an alarm clock, be sure to set "Alarm can override end time" on.
Remind me
Maybe you can keep your to-do list in your head, but I can't. However, I also hate messing with to-do applications. So, instead, I use OK Google or Google Assistant to set a reminder for myself.
All you need do is open the voice command and say, "Remind me to walk the dog at 6pm today," and you're done. At the appointed time, the phone will alert you that it's time to take Spot out for his walk.
This doesn't have to be time-based. Say, for instance, you want to be reminded to call the big boss once you're in the office. You can do that with location-based reminders. Google knows many public locations, and you can label other places such as home and work using Google Maps.
Double Tab Snap
I often keep two apps on all the time. For me, it's my Google Calendar and Gmail. For you, maybe it's Slack and a web browser. But, did you know that a simple double-tap on the Overview key (the square-shaped button near the Back and Home icons) -- and, ta-da, you can flip between apps. No? Give it a try. You'll like it.
Save that battery!
Want to know the easiest power-saving Android tip of all? Just go to Settings > Display and shift the default brightness level to 50 percent. That's all. How much battery life can this save you? According to one study, just lowering your brightness up can save you hours. I repeat: Hours.
Access quick settings quickly
Everyone knows you can access your notifications by swiping down from the status bar right? Right!? Ahem. OK, but did you know you can also access your Android gadget's Quick Settings by swiping down with two fingers? Well, you can, and this is a great way to quickly get to such commonly used settings as Airplane mode and your Wi-Fi and Bluetooth.
Automatically save your photos
I can't count the number of times people have told me their phone was stolen or mislaid and they've lost all their photos. That's a real shame since it should never happen.
To automatically save your Google Photo images, make sure you're logging into your Google account. Then, go to Settings > Backup. On this screen, make sure Back up to Google Drive is on and is set to use your account. Then, go to Photos & videos. On this screen, you can also back your photos up over cellular networks for while you're roaming. Unless you have a great data plan, I don't recommend that.
You can also back up photos from other applications by using the Device Folders options. For example, by choosing the WhatsApp Image folder and SaveMMS, it'll automatically save any photos sent over WhatsApp or texting.
Do this, and you'll never lose another photo again.