Microsoft adds Bing AI chat to SwiftKey keyboard for Android

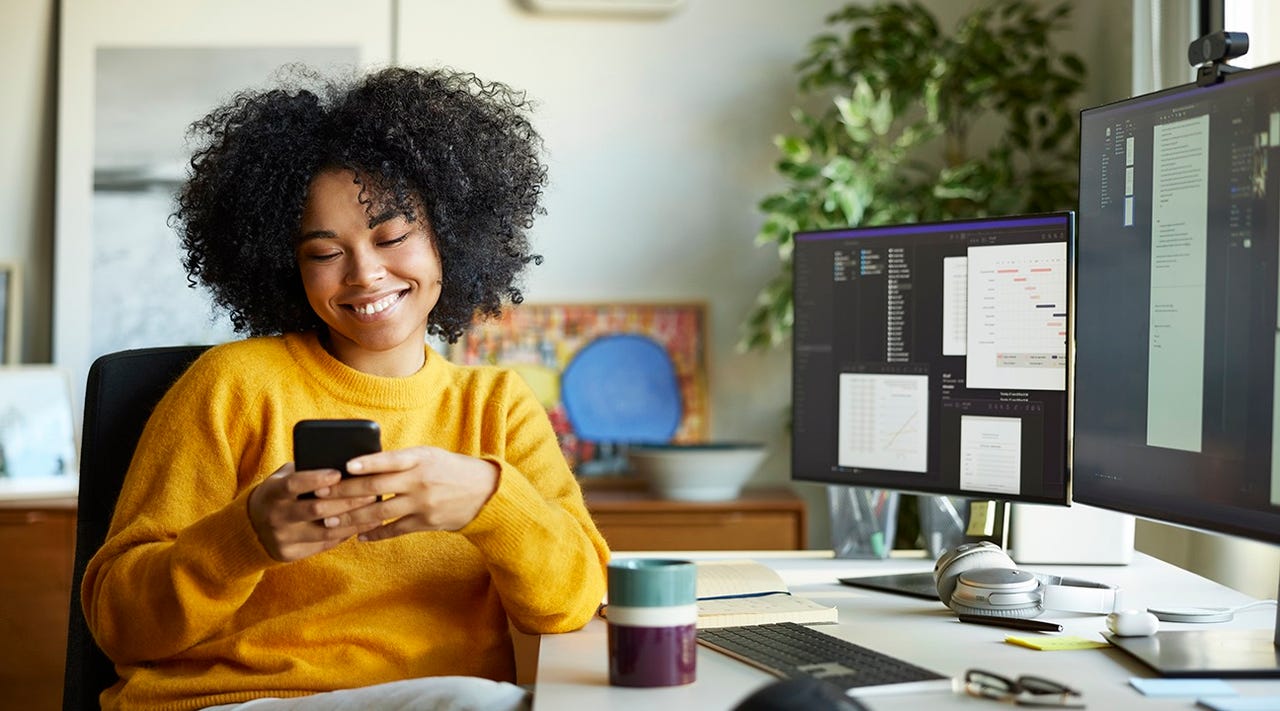
Android users who want to tap into some AI as they type on their phones can now do so with help from Microsoft. Released on April 4, the latest flavor of the Microsoft SwiftKey Beta keyboard integrates the Bing AI bot to bring some smarts to your typing.
Also: How to use the new Bing (and how it's different from ChatGPT)
Confirming the beta release in a tweet posted on Wednesday, Pedram Rezaei, Microsoft Chief Technology Officer for the Mobile and Commerce Division, asked: "Did we just add major AI functionality to @SwiftKey?" and then followed up by saying: "Slowly rolling out. Get yourself onto the Beta channel to taste the future."
By selecting the new SwiftKey beta as the keyboard on your Android device, you can search for information via Bing, ask the AI to rewrite certain text, and chat with it to generate specific content. If you already have the current regular release of SwiftKey, you can keep that one, install the beta, and just switch back and forth.
The AI-enabled Microsoft SwiftKey Keyboard Beta brings Bing chatbot capabilities to Android phones.
With ChatGPT and other AI tools quickly changing the tech landscape, Microsoft is one of many trying to get in on the action. The company has already added its Bing AI chat tool to its Edge browser for the desktop and its Bing app for iOS/iPadOS and Android. Integrating the Bing AI with its own custom keyboard seems like a natural next step.
Also: ChatGPT vs. Bing Chat: Which AI chatbot should you use?
The news may excite Android users, but what about iPhone and iPad owners? Several people responded to Rezaei's tweet by asking about an iOS version of the SwiftKey beta. But so far, there's been no response.
The SwiftKey keyboard has had an on-again, off-again, on-again relationship with Apple's OS. Following several years in the App Store, the iOS version of SwiftKey was due to get the heave-ho from Microsoft in September of 2022. But the company reconsidered in November, and the app has been available in the App Store since then.
How to try the SwiftKey beta
- To try the new AI chat, download and install the SwiftKey Beta from Google Play.
- Open the beta app, tap the first option for Enable SwiftKey, and then turn on the switch for Microsoft SwiftKey Beta Keyboard.
- Back at the app, tap the second option for Select SwiftKey.
- At the screen for Choose input method, tap the one for Microsoft SwiftKey Beta Keyboard.
- At the app, tap the third option for Finish up.
You can sign in with a Microsoft account or Google account or opt to use no account. You're then taken to the SwiftKey Settings screen where you can review all the options and change any you wish.
Otherwise, open an app that supports text input and tap any area that accepts text to display the keyboard. Tap the Bing icon on the toolbar above the keyboard and tap I agree to activate the AI.
Run a search
The Bing integration offers three different features.
- Tap the Search icon and then type a keyword or phrase in the Search field.
- In response, SwiftKey displays search results at the bottom with a title, synopsis, and link to each page.
- Swipe left and right to move from one result to another.
Rewrite text
The AI will rewrite the text you add to try to improve or enhance it.
- Tap the Tone icon and then type a sentence or two in the text field.
- Tap the right arrow next to the field. The AI then displays different versions of what you wrote, each with a unique style, such as Professional, Casual, Polite, and Social Post.
- Swipe through the different rewrites.
- If you find one you like, tap Accept to insert it as text or tap Copy if you want to copy and paste it elsewhere.
Chat with the AI
Finally, you're able to chat with the AI bot to ask questions and pose requests.
- Tap the Chat icon.
- At the welcome screen, choose the type of conversation style you want. With More Creative, the responses will be more original and imaginative. With More Precise, the responses will be more accurate and brief. And with More Balanced, you'll get a balance between the two.
- Tap the Ask me anything field and type your request or tap the microphone icon and speak it.
- Wait a few seconds, and the response should appear. The AI may ask for your feedback. If so, tap one of the feedback items at the bottom.